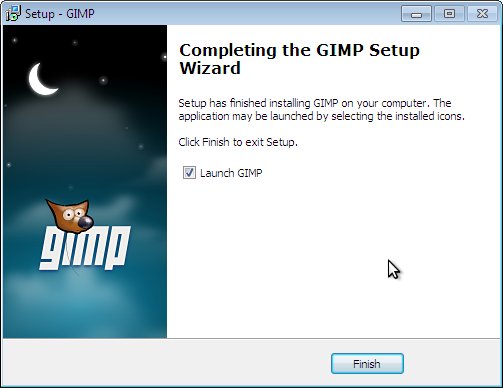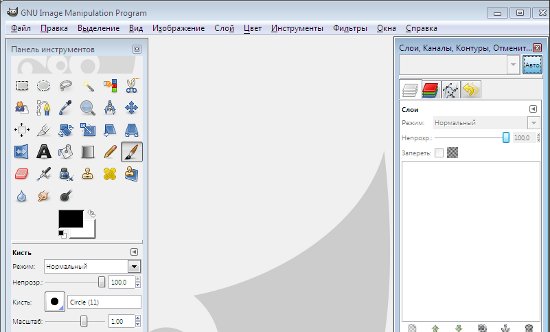Как запустить gimp после установки. Как установить GIMP на Windows? Обзор программы GIMP
Приветствую всех читателей блога сайт . В очередном уроке вы узнаете как скачать и установить бесплатный графический редактор GIMP .
Сегодняшняя статья должна была быть одной из первых на блоге , так как именно со скачивания и установки начинается первое знакомство пользователя с программой. Но вот уже после примерно 90 уроков и статей про графический редактор гимп , я все же решил написать для всех начинающих пользователей пошаговую инструкцию, в которой подробно расписать шаги скачивания и установки бесплатного графического редактора.
После нажатия кнопки «next» откроется окно «Ready to install» (готов к установке). Здесь необходимо нажать кнопку «Install now»
После чего запустится процесс установки программы гимп. По умолчанию каталог программы, куда устанавливается gimp находится здесь:
%SystemDrive%Program FilesGIMP-2.0,
где %SystemDrive% — буква диска, куда у вас установлена операционная система.
По окончанию установки программы откроется последнее окно с сообщением об успешной инсталляции редактора.
По умолчанию пункт «Launch GIMP» (Запустить ГИМП) активирован, т.е. сразу же после нажатия кнопки «Finish» запустится сама программа.
Если же убрать галочку с пункта «Launch GIMP», то запустить графический редактор вы сможете нажав следующей ярлык на рабочем столе.
Кроме самой программы, вы можете скачать еще руководство пользователя GIMP , которое поможет вам на первых порах подробно изучить все тонкости работы с графическим редактором. Так как руководство очень большое в размерах (около 25МБ), оно не входит в состав стандартной установки GIMP, но вы можете легко скачать его бесплатно , по следующей ссылке:
На этом урок про то, «как скачать и установить редактор GIMP» завершен. Спасибо за внимание. Далее вам рекомендую изучить урок , где вы ближе познакомитесь с программой.
C уважением, Антон Лапшин!
Сегодня в заметке мы с Вами разберем процесс установки программы GIMP на операционную систему Windows, а также мы поговорим о том, что это за программа и где ее можно скачать.
GIMP – что это за программа?
GIMP (аббревиатура GNU Image Manipulation Program ) – это бесплатная программа для создания и редактирования изображений. GIMP очень мощный инструмент, поэтому многие его сравнивают с Photoshop (GIMP это некая бесплатная альтернатива Photoshop ).
Первые выпуски программы появились еще в 1995 году. Сначала GIMP разрабатывался для UNIX подобных операционных систем, но затем появились версии и для операционной системы Windows. На сегодняшний день графический редактор GIMP очень популярен как среди пользователей Windows, так и Linux, даже в состав многих дистрибутивов Linux по умолчанию входит GIMP (т.е. его даже устанавливать не нужно ).
Изначально GIMP разрабатывали Спенсер Кимбалл и Питер Маттис. На текущий момент свой вклад в развитие проекта внесло уже достаточно много разработчиков (если кому интересно можете ознакомиться с полным перечнем разработчиков на странице авторов официального сайта ).
GIMP выпускается как для 32 разрядных систем, так и для 64. GIMP поддерживает много языков в том числе и Русский, что очень хорошо.
К основным возможностям GIMP можно отнести:
- Рисование, включая набор инструментов такие как: кисть, карандаш, распылитель и другие;
- Преобразование: вращение, масштабирование, искривление и отражение;
- Слои, каналы, фильтры;
- Инструменты выделения, например: прямоугольное, эллиптическое, свободное выделение, «волшебную палочку » и другие выделение;
- Инструменты для цветокоррекции;
- Поддержка форматов: GIF, JPEG, PNG, XPM, TIFF, TGA, MPEG, PS, PDF, PCX, BMP и другие;
- А также много других полезных возможностей и функций.
Официальный сайт проекта – www.gimp.org
Где скачать GIMP?
Скачивать программное обеспечение в Интернете нужно только с официальных сайтов, поэтому мы будем скачивать GIMP с официального сайта. Для этого переходим на страницу загрузки вот она — https://www.gimp.org/downloads/
Затем выбираем способ загрузки с помощью браузера или через торрент, я, в данном случае, выбираю способ с использование браузера, поэтому щелкаю на следующую ссылку.

Описание установки GIMP на Windows
Рассматривать процесс установки программы GIMP мы будем на примере операционной системы Windows 8.1, точно таким же способом ее можно установить и на Windows 7 или 10.
Шаг 1
Запускаем скаченный файл установщик. На первом окне нам сразу предлагают выбрать язык, причем по умолчанию он уже будет выбран правильно. Жмем «ОК ».

Шаг 2
Далее для автоматической установки Вы можете сразу нажать кнопку «Установить », и в этом случае программа установки выполнит всю установку GIMP в автоматическом режиме, и Вам даже больше ничего не нужно делать. Но если Вы хотите настроить некоторые параметры установки, например, изменить каталог установки по умолчанию или изменить набор устанавливаемых компонентов, то нажимайте кнопку «Настроить ». Мы, для более подробного понимания, давайте выберем ручную установку и нажмем кнопку «Настроить ».

Шаг 3
Сначала соглашаемся с условия лицензионного соглашения, жмем «Далее ».

Шаг 4

Шаг 5
Затем если Вам не нужен полный набор компонентов, Вы можете выбрать «Компактную » или «Выборочную » установку, я оставлю по умолчанию, жмем «Далее ».

Шаг 6
На следующем шаге Вы можете выбрать типы файлов, которые будут ассоциироваться с программой GIMP, жмем «Далее ».

Шаг 7
Если Вы хотите, чтобы программа установки создала ярлык на запуск GIMP на рабочем столе или в панели быстрого запуска, то поставьте соответствующие галочки, нажимаем «Далее ».

Шаг 8
Все готово для установки, проверяем параметры и нажимаем «Установить ».

Установка началась.

Шаг 9
Установка закончена, нажимаем кнопку «Завершить ».

Запускаем программу с помощью ярлыка на рабочем столе или из меню Пуск (первый запуск программы может занять некоторое время ).

На этом у меня все, удачи!
Установив программу GIMP на компьютер, к нашим услугам предстанут множество инструментов для рисования, инструменты для ретуши, разнообразные эффекты.
The GIMP — бесплатный графический редактор с впечатляющим арсеналом инструментов и эффектов. Поддерживает работу со слоями и обработку GIF-анимации.
Для установки GIMP на компьютер сначала скачиваем установочный файл с официального сайта (скачивание начнется при нажатии на оранжевую кнопку с надписью «Download GIMP 2.8.18 directly» ). GIMP свободно распространяемая программа, поэтому она абсолютно бесплатная .
Двойным щелчком запускаем скачанный файл gimp-2.8.18-setup.exe . Появится стартовое окно установки с выбором языка. Выбираем Русский и нажимаем OK.
Откроется окно Установка — GIMP . Нажимаем кнопку Установить если хотим оставить настройки по умолчанию.

ВАЖНО:
Если вам не нужны настройки по умолчанию нажмите кнопку Настройки . Здесь можно выбрать:
— Папку в которую установить программу (по умолчанию C:\Program Files\GIMP 2),
— Выбрать компоненты для установки,
— Выбрать файловые ассоциации,
— Создать дополнительные значки на рабочем столе и в панели быстрого запуска.
Начнется установка программы GIMP. Дождитесь ее окончания.

Дождитесь окончания установки и в появившемся окне нажмите кнопку Завершить .

Вот и все! Графический редактор GIMP установлен на ваш компьютер.
Запустить программу можно щелкнув по соответствующему ярлыку с талисманом на рабочем столе. Откроется окно запуска.

При первом запуске программы нужно будет немного подождать, так как начнется поиск файлов данных.
Вильбер является талисманом GIMP и придуман Туомасом Куосманеном (Tuomas «tigert» Kuosmanen).
GIMP 2.8 предназначен для любительской и профессиональной обработки изображений средней сложности: корректировка фото, интернет-графика, дизайнерские работы и пр. Программа распространяется бесплатно, нетребовательна к ресурсам компьютера и обладает достойным набором функций.
Она наиболее приближена к продуктам коммерческого сегмента и от версии к версии принципиально улучшается.
Возможности
Большинство хороших графических редакторов стоят совсем недешево и предполагают наличие лицензии. Такой путь буквально разорителен для небольших организаций или частных лиц, у которых есть необходимость или желание работать с фотографиями, заниматься дизайном, да и просто рисовать. Базовый Point имеет совершенно незначительный функционал, и так достойный инструмент рассматриваться не может. Другое дело — GIMP 2.8, который сочетает бесплатное распространение и приличный набор функций:
- Различные инструменты для обработки уже имеющихся цифровых картинок, включая интеллектуальные решения, как корректировка перспективы, ретуширование, «лечащая» кисть, различные тематические фильтры и пр. Достаточно легко выполняются такие операции, как улучшение детализации, устранение визуальных дефектов и искажения.
- Возможность обработки сразу нескольких рисунков по заданному шаблону. Например, для фотографий это позволяет выиграть много времени на типовом форматировании, которое не требует внимания человека.
- Мультиформатность. Решена проблема предыдущих версий – программа позволяет работать с расширениями JPEG, PNG, GIF, TIFF. Раньше было доступен исключительно оригинальный формат, что значительно усложняло жизнь.
- Настройка интерфейса под конкретного человека и его задачи.
- Возможность автоматизации определенной последовательности действий для ряда картинок. Задав алгоритм, допускается применять его по мере необходимости.
- Использование сложной структуры, состоящей из слоев, каждый из которых редактируется независимо от остальных.

Важным преимуществом является доступность. Скачать на русском программу можно на многих надежных сайтах, занимающихся продвижением ПО.
Плюсы и минусы
К сильным сторонам GIMP 2.8 можно отнести:
- Возможность работы, как с растровой графикой, так и в определенном объеме, с векторной.
- Простой и понятный интерфейс. Он выполнен в традициях лидеров специализированного платного программного обеспечения и приятно радует продуманностью и эргономичностью.
- Русификация. Это здорово экономит время в работе, когда не нужно вспоминать английские термины или искать нечастую команду.
- Весьма сложные встроенные фильтры и способы обработки изображений.
- Небольшой размер.
- Совместимость со всеми популярными операционными системами. Допускается разрядность 32 bit и 64 bit.
- Наличие дополнительных модулей, которых нет в базовой версии. Но они легко устанавливаются по мере необходимости.

Технически, недостатков не так много:
- На полноценную замену Фотошоп он не тянет, и если предполагается максимально глубоко работать с графикой, то могут возникнуть проблемы.
- Ограниченная применяемость в полиграфии по причине невысокой поддерживаемой глубины цвета на канал.
В случае сомнений всегда можно установить программу и протестировать её, самостоятельно приняв решение о целесообразности использования.
Вывод
Если профессиональный платный софт оказывается слишком дорогим, а прибегать к пиратским версиям не хочется, то всегда можно GIMP 2.8 скачать бесплатно на русском языке.

Обработка изображений в наше время нужна практически везде. Конечно, самый лучший редактор-это Adobe Photoshop, но он платный и не каждый сможет в нем сразу разобраться. Поэтому предлагаю вам использовать простенькую программу, с достаточным количеством функций, GIMP.
GNU Image Manipulation Program или GIMP («Гимп») - растровый графический редактор, программа для создания и обработки растровой графики и частичной поддержкой работы с векторной графикой.
Итак, данная статья будет посвящена тому, как установить GIMP. А именно, GIMP 2.8., так как она последняя.
1. Для начала нам нужно найти программу GNU Image Manipulation Program в Интернете. Открываем любой поисковик и вводим «GIMP», нажимаем «Поиск».

3. Вот мы попали на сайт gimp. Теперь нажимаем «Download» в шапке сайта или справа.

4. Теперь нажимаем «Download GIMP 2.8.10».


6. Когда файл с программой скачается, находим его на компьютере (или в загрузках) и открываем его двойным щелчком мыши.
Появится вот такое окно в котором нужно выбрать язык установки. Выбираем и нажимаем «ОК».

7. Нажимаем «Установить».

8. Началась установка программы GIMP.